今回は、このブログを立ち上げた時、気をつけたこと。
ちょっと、テクノロジー系のことをお話します!
WordPress(テーマ:コクーンCoccon)+GoogleAdsense(広告の設定)の話です。
審査から、広告運用までの流れが、他サイトをみても、断片的でわかりづらかったので、このいろいどでは一応最後まで記載します。
テーマCocoonでのGoogle Adsense の手動広告設定
割と出てくるのは、自動広告の話。
でも、自動広告はタイトルの下に広告がでたりと、意識をしないところに出てくるので、結構運用が難しいです。
この、いろいどでは手動設定を使用しています。
おおまかな流れ:
- Adsense審査
- Adsense広告ユニット作成
- WordPress Cocoon広告設定
ステップ1:Adsenseサイト追加+審査
Adsense上で、サイトの追加処理をします。
サイトをクリック。
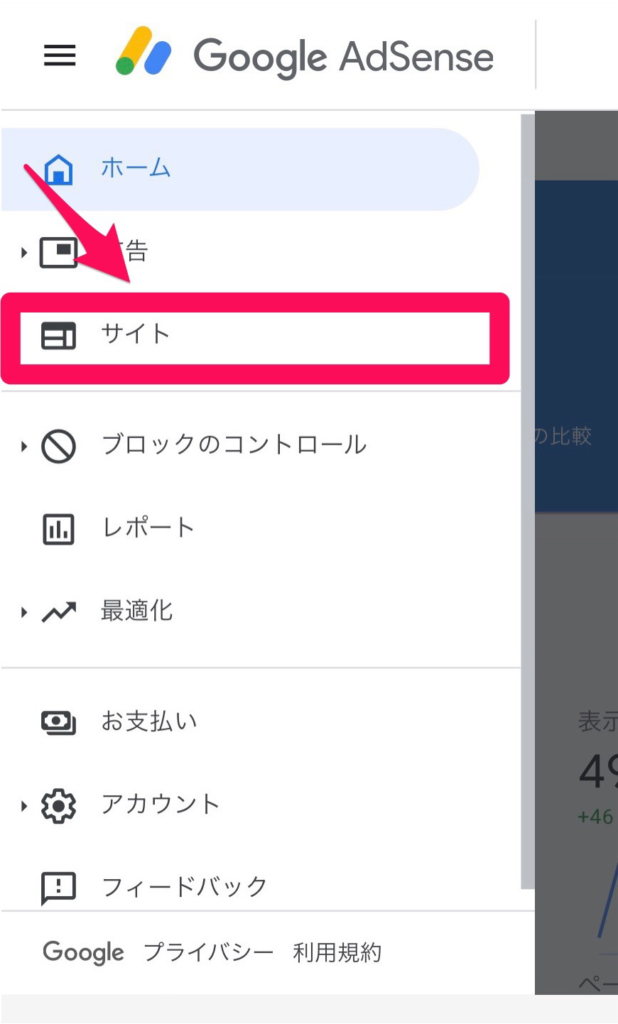
サイト名は、あなたのサイトのURLを選択してください。
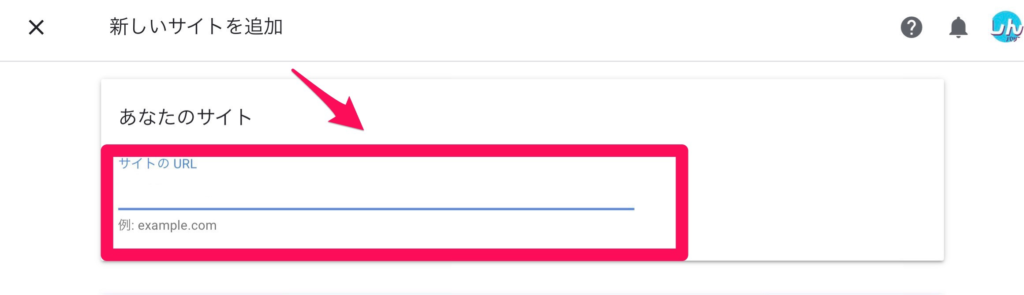
ここで出てくる、スペニットをコピー。
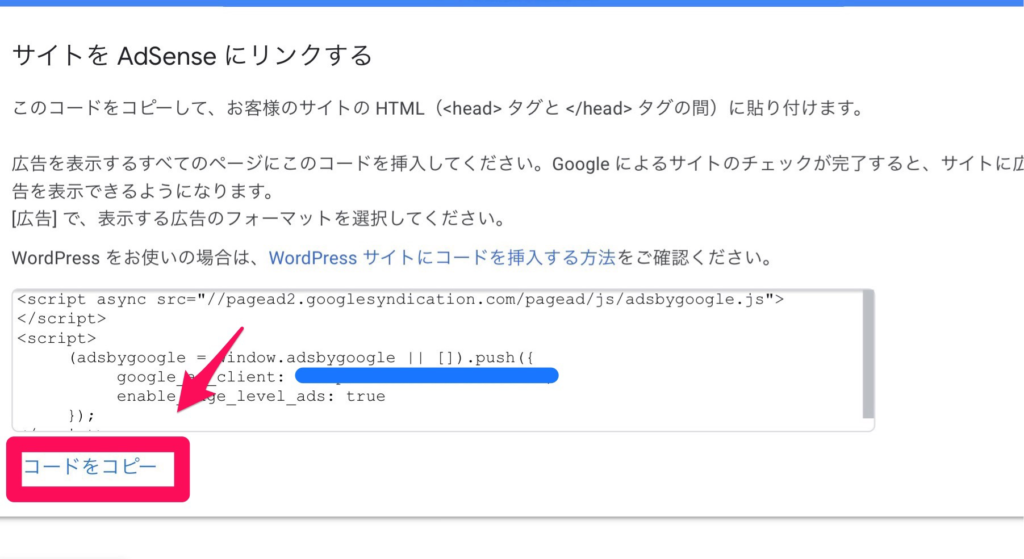
GoogleTagManager等を使用し、HEADタグの中に入れた後、完了ボタンを押して、数日まちます。
※このタグは、審査用タグなので、審査が終わるまでそのまま。
ステップ2:Google Adsense上での広告設定
数日まつと、審査完了のメールが届きます!
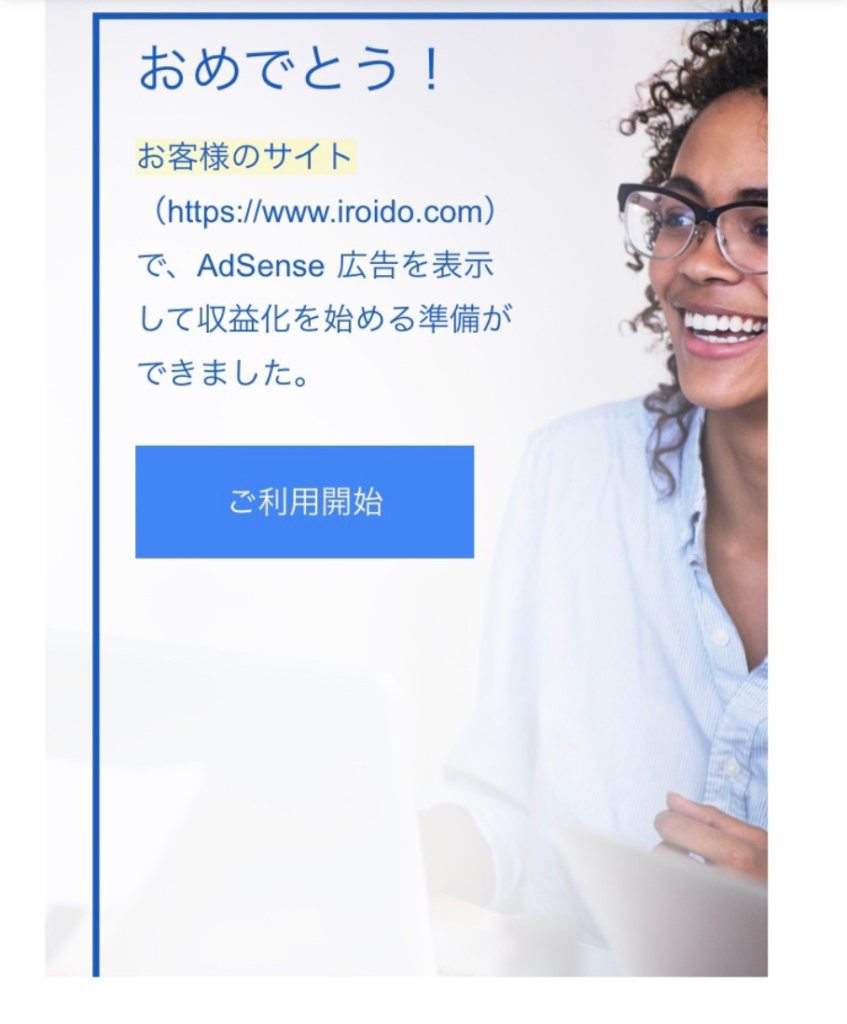
審査が完了したら、広告の設定をしていきます。
割と、今回のポイントはここ。
自動広告は選びません。
広告 → 広告ユニットを選択。
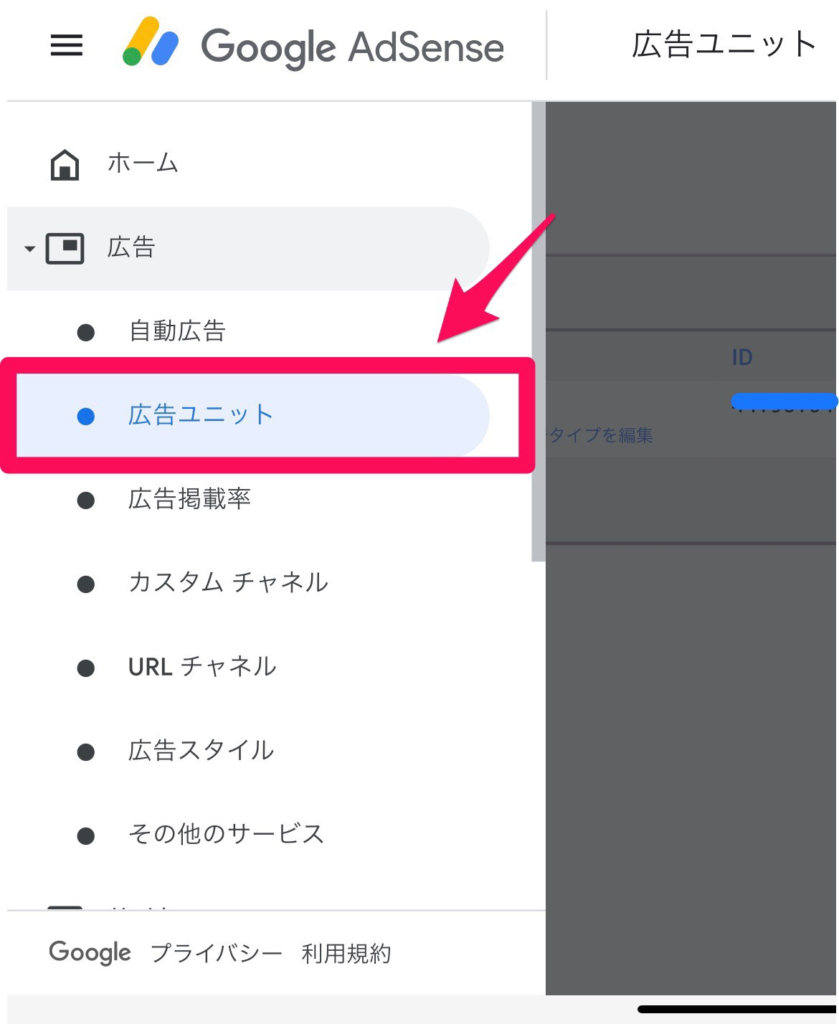
表示したい広告の種類を選択します。ここで設定した種類の広告が、皆さんのサイトで表示されます。
僕は、画像のように設定しました。
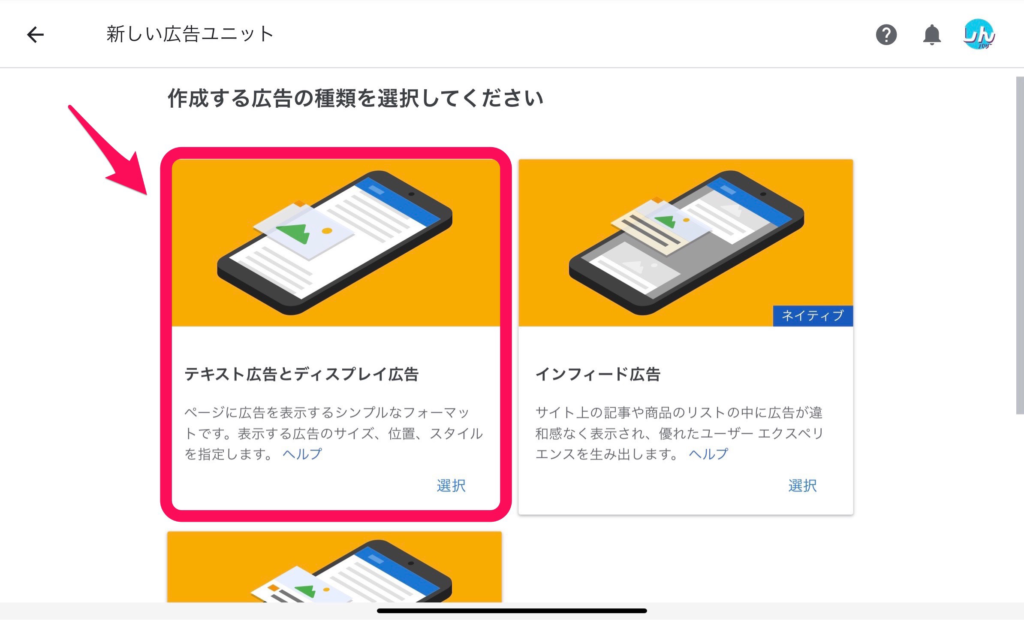
広告ユニット自体の名前は何でもOK。
自身で、管理できる名前にしてください。
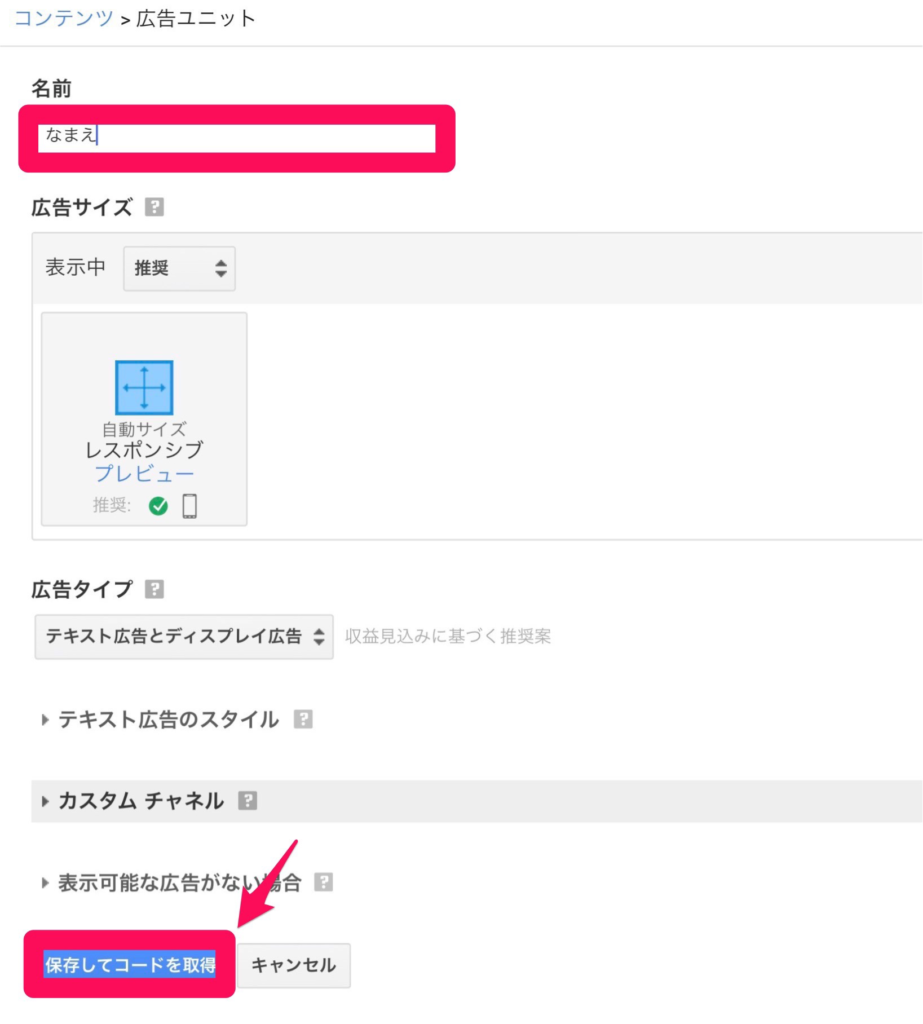
広告コードがでてくるので、これをコピー。
これを、WordPress上に貼っていきます。
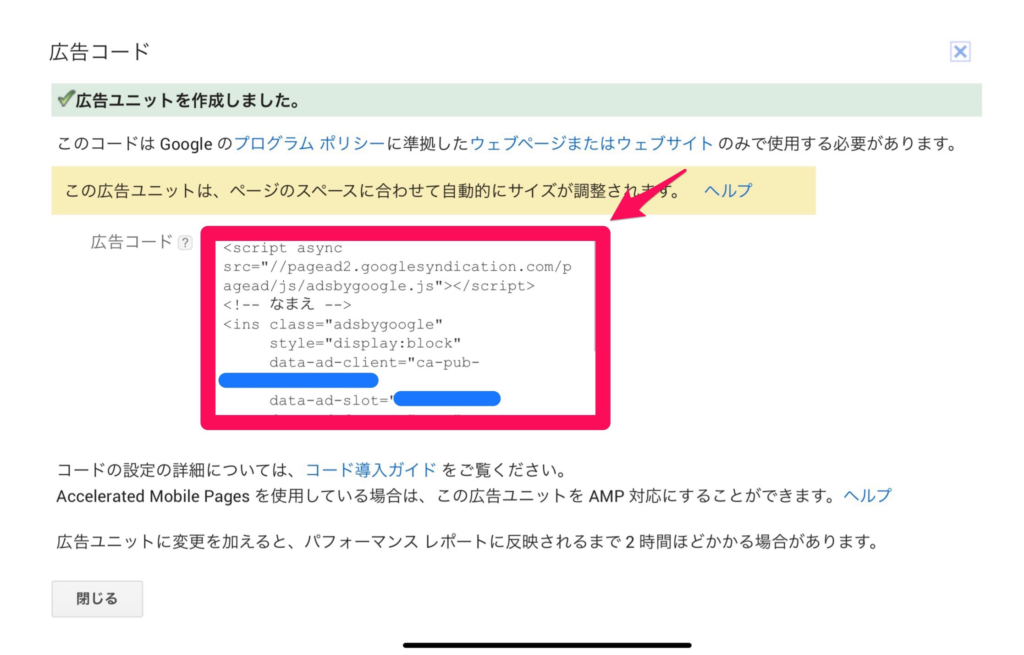
ステップ3:コクーンの設定。
僕が使っているのは、コクーンというテーマなので、その設定をいじります。
Cocoon設定→広告と移動。
広告コードに先ほどコピーしたものから、<script>タグをとったものをコピー。
アドセンス表示方式を、マニュアル広告設定にします。
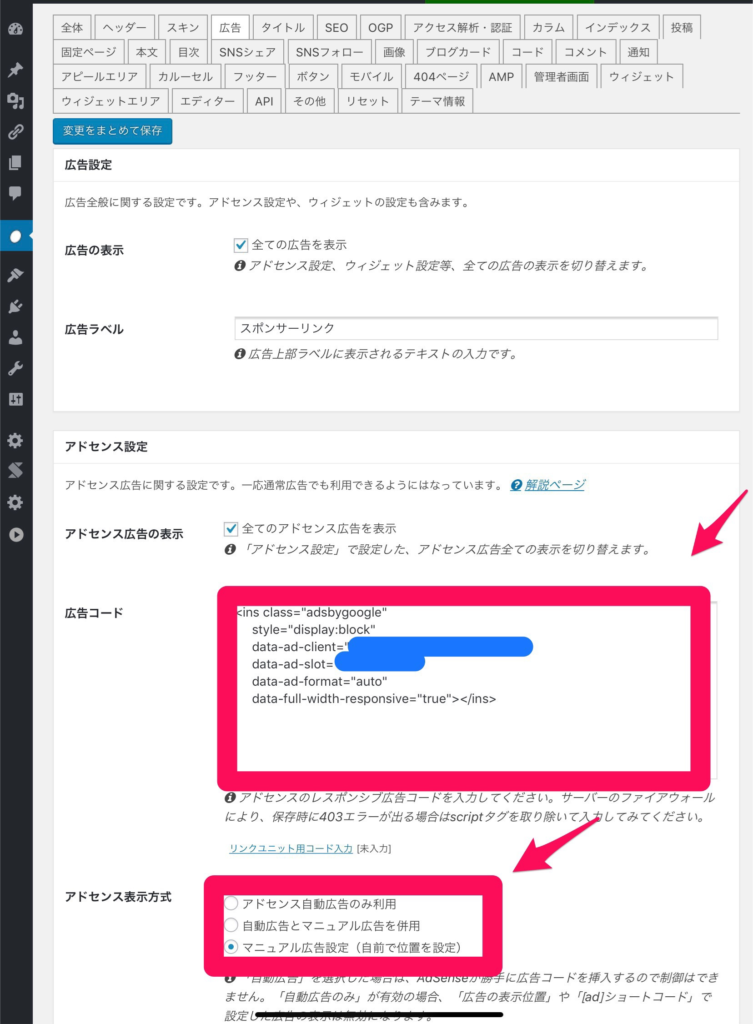
この下の部分で、広告位置変更ができます。
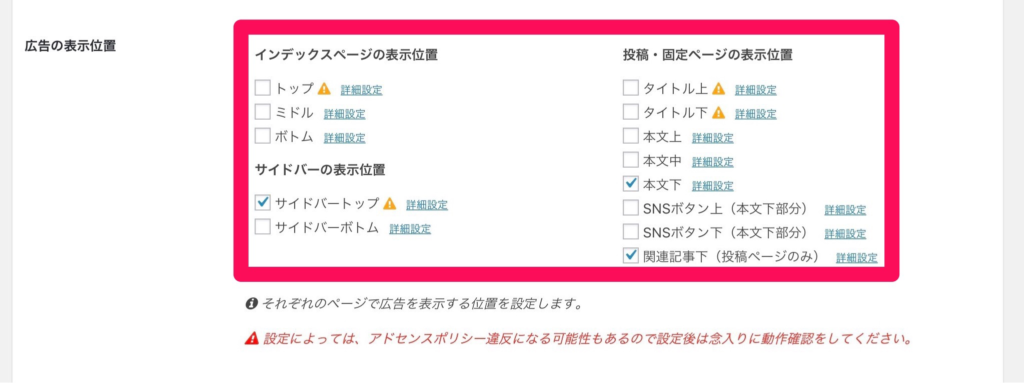
ちなみに・・これ、GoogleAdsense側で、手動広告にしておかないと、広告をだす位置の制御はまったくできません。
ちょっと、わかりづらいですね・・
これにて、設定完了!
ちなみに、これ僕の方法なので、なにか、間違っていたらいい方法教えてもらえるとうれしいです。

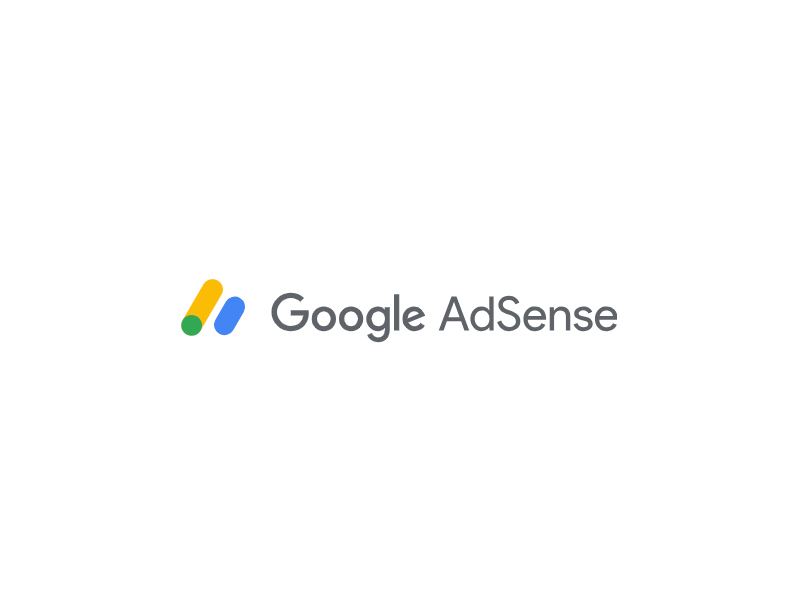


コメント